

In this case, you can copy off all the data and perform a full format of the external hard drive using the Windows format tool. If you’re only having the boot hang when using one external USB hard drive and no other USB device, then it’s definitely some issue with the hard drive. If that doesn’t work, you can try something a little more aggressive, which is method 5. Sometimes when you are copying files between computers, etc., some system files can get copied to the external drive and therefore Windows thinks your USB device is a boot device.

If by chance there happens to be a boot.ini or other such files, try to delete them and then restart your computer. You should also open your external hard drive in Windows Explorer and check to see what hidden files are stored in the root directory. Read my post on how to change the boot order in Windows. Give the system a reboot and see if you’re stuck at the black screen or not. Make sure to move USB-HDD or USB all the way to the bottom.
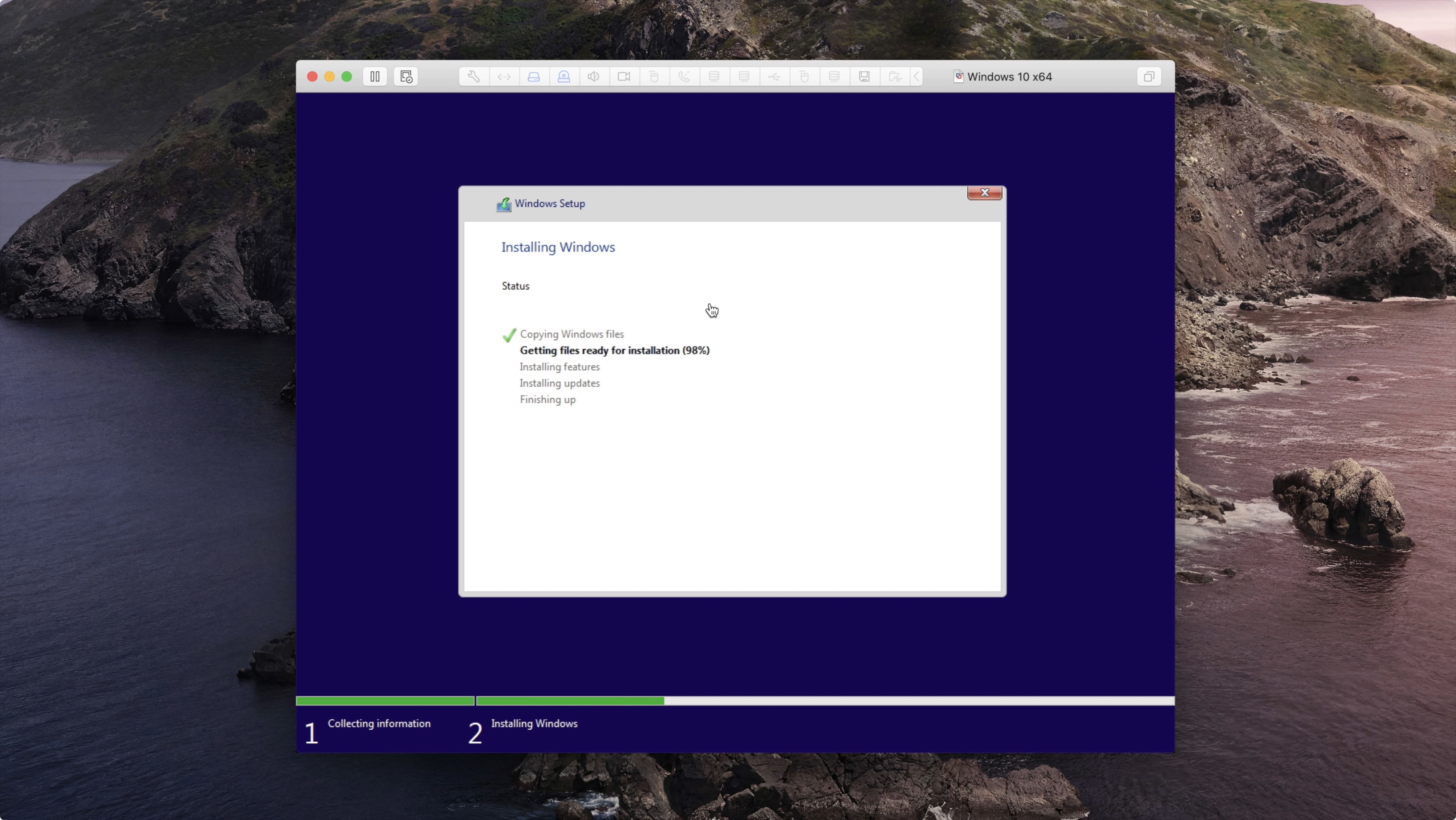
The boot order screen is usually somewhere on one of the advanced options pages, so you’ll have to browse around a little to find it. If USB somehow was moved up in the boot sequence, then you’ll also run into this problem whenever you connect any USB hard drive to your PC. While you’re in the BIOS, you should also check the boot order. If Auto does not work, you can try Disable, but be cautioned that you’ll not be able to use your mouse/keyboard before Windows loads. The other thing you can try instead of disabling is to set it to Auto.
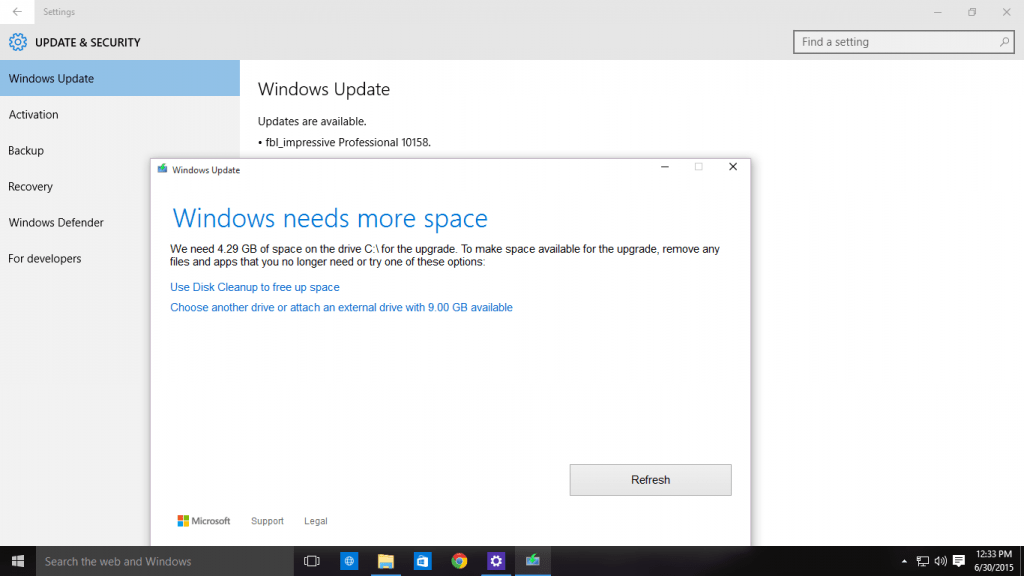
Some people have suggested disabling it, but that also means you won’t be able to use a USB keyboard or mouse when the computer is booting up, which could be a problem if Windows stop loading one day and you have to navigate the DOS prompts. Another possible way to fix the issue is to go into the BIOS and adjust the settings for Legacy USB Support or USB Device Legacy Support.


 0 kommentar(er)
0 kommentar(er)
